Well, according to the title of this post I will be explaining the message Input Method validation data in Microsoft Excel. Following on the previous post I have explained How to perform Data Validation Settings in Microsoft Excel.
Input Message is the information that can be presented to users about what data should or should not be included in the validated cell. Information is displayed by default when the user selects a validated cell.
1. Blocks that have been validated range (A1: A5). Select the Data tab> Data Validation> Data Validation. Dialog box will appear and select Data Validation Input Message tab.
2. Tick mark (√) in the Show input message when cell is selected to display the Input Message validated when a cell is selected.
3. In the Title text box: type the title information data validation, for example, type Enter a value of 10.
4. Input message in the text box: type of data validation information. For example, type You are only allowed to enter the data with a value of 10.
5.If the settings are finished press the OK button. Select a cell in the range to be validated, for example cell A1. Input Message will appear as shown below.
By default the Input Message displayed at the bottom of the cell to be validated. To change this, click and hold the left mouse button on the Input Message. Drag the Input Message on the position you want. If it is appropriate, release the left mouse button.
A few of my brief explanation of the message Input Method validation data in Microsoft Excel, May be useful for you all. Do not forget to look forward to other Excel tutorials.


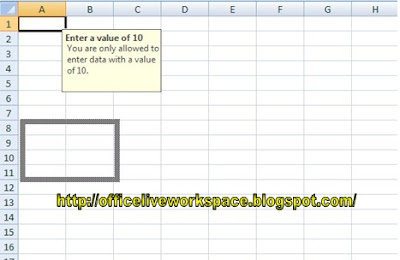
No comments:
Post a Comment